使用iPhone、iPad 或iPod touch 自动设定新的iOS 装置
透过「快速开始」功能,你可以使用现有装置的资料来快速设定新的iOS 或iPadOS 装置*。然后,你可以透过iCloud 备份将余下的资料和内容还原到新装置。
如果你使用现有装置来设定新的装置,而且现有装置已装有iOS 12.4或以上版本或者iPadOS,就可以透过「快速开始」功能选择进行装置间迁移。这样,你就可以透过无线方式将所有资料从现有装置转移到新的装置。
「快速开始」程序会同时占用两部装置,因此请务必选择你在几分钟内不需要使用现有装置的时间执行。
如何使用「快速开始」功能
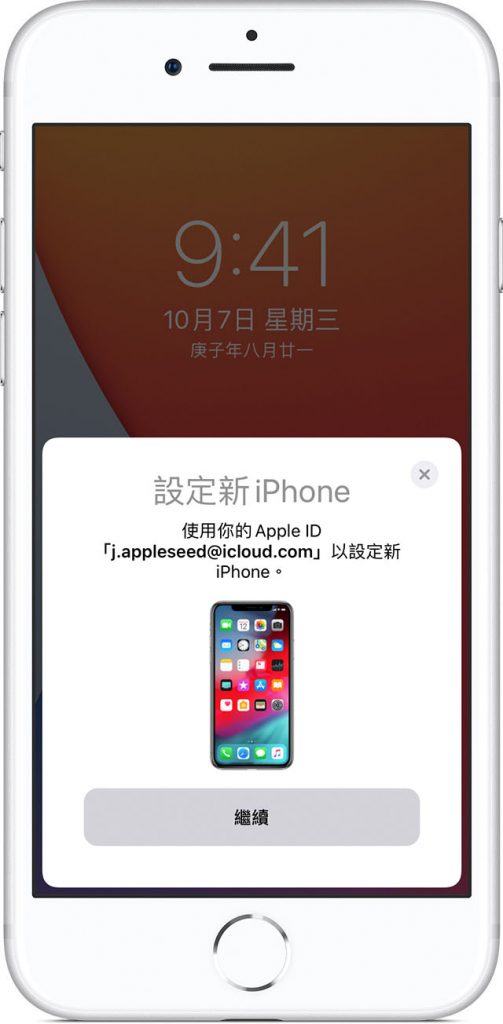
- 开启你的新装置,并放近现有装置。「快速开始」画面会出现于你目前的装置,并提供使用Apple ID 以设定新装置的选项。请确定这是你想使用的Apple ID,然后点一下「继续」。如果看不到继续使用现有装置的选项,请确定已开启蓝牙功能。
- 等候新装置上出现动画。然后,拿起现有装置并置于新装置上方,将取景框对准动画。等待画面出现「在新[装置] 上完成」的讯息。如无法使用现有装置的镜头,请点一下「手动验证」,然后按照画面上的步骤操作。
- 当系统要求时,在新装置上输入现有装置的密码。
- 按照指示在新装置上设定Face ID 或Touch ID。
- 当系统要求时,在新装置上输入你的Apple ID 密码。如果你有多于一部装置,也可能需要输入有关装置的密码。
- 你的新装置提供以下选择:从一部装置转移资料到另一部装置,或者使用最近的iCloud备份来还原app、资料和设定。你也可以点一下「其他选项」,从电脑备份还原装置。选取备份后,你可以选择是否要转移与位置、私隐、Apple Pay和Siri相关的设定。
- 如果你有Apple Watch 并正在设定新iPhone,系统亦会询问你是否要转移Apple Watch 的资料和设定。
从一部iPhone 或iPad 直接转移资料到另一部
如果你现有的iPhone或iPad装有iOS 12.4或以上版本或者iPadOS,你可以使用装置间迁移功能从旧装置直接转移资料到新装置。你可以透过无线方式这样做,或者使用连接线将装置连线。
如要无线迁移资料,请在执行以下步骤时全程将旧装置放近新的装置,并确保两部装置均已插上电源。
如何使用装置间迁移功能
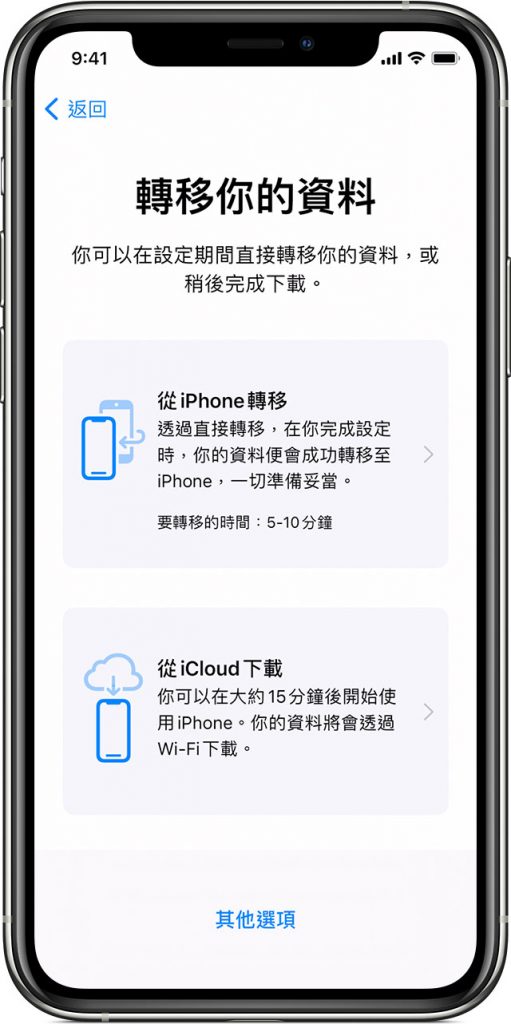
- 开启新装置,然后放近装有iOS 12.4 或以上版本或者iPadOS 的现有装置。现有装置会显示「快速开始」画面,并提供使用Apple ID 来设定新装置的选项。请确定这是你想使用的Apple ID,然后点一下「继续」。如果看不到继续使用现有装置的选项,请确定已开启蓝牙功能。
- 等候新装置上出现动画。然后拿起现有装置并放于新装置上方,将取景框对准动画。等候画面出现「在新[装置] 上完成」的讯息。如无法使用现有装置的相机,请点一下「手动验证」,然后按照画面上的步骤操作。
- 当系统要求时,在新装置上输入现有装置的密码。
- 按照指示在新装置上设定Face ID 或Touch ID。
- 点一下「从[装置]转移」即可开始将旧iPhone或iPad的资料转移到新装置。如在使用有线连接方式时出现转移图示,即表示你的装置已经连接。你也可以选择是否将旧装置的部分设定(例如:Apple Pay和Siri)转移到新的iPhone或iPad。
- 如果你有Apple Watch 并正在设定新iPhone,系统亦会询问你是否要转移Apple Watch 的资料和设定。
- 将装置放于彼此附近,然后插上电源,直到iPhone 资料转移程序完成。转移所需时间视乎多项因素而不同,例如:你使用的连线方式、网络状态,以及转移的资料量。
使用有线连接方式从iPhone 迁移资料
如果你所用的无线网络速度缓慢或挤塞,可以选择有线连接方式。如要使用有线连接方式从一部iPhone迁移资料到另一部,请准备Lightning至USB 3相机转换器及Lightning至USB连接线,然后按照以下步骤操作:
- 透过Lightning连接埠将Lightning至USB 3相机转换器接上电源。请务必使用12W或更高功率的电源转换器。
- 将Lightning 至USB 3 相机转换器连接现有的iPhone。
- 将Lightning 至USB 连接线插入新iPhone,然后将另一端连接转换器。
- 继续按照以下步骤操作。