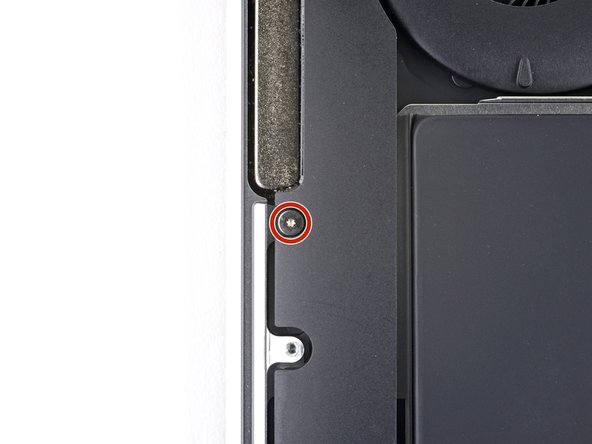MacBook Air 换电池介绍
- 本教程适合更换 2020 年 MacBook Air 13寸 Retina 中的电池。
- 为最大程度地降低损坏风险,请先打开 MacBook 并让电池完全放电,然后再开始此过程。如果意外刺破充电的锂离子电池,可能会非常危险。
- 在开始此过程之前,您应该禁用 Mac 的【自动启动】功能。Auto Boot 会在您打开机盖时开启您的 Mac,并且在拆卸过程中可能会意外触发。使用本指南禁用自动启动。
- 如果您的 MacBook 运行 Big Sur v11.1 或更高版本,禁用自动启动可能不起作用,您可以正常进行。
步骤1:卸下底壳螺丝
- 关闭您的计算机。将其正面朝下放在柔软的垫子上。
- 拆下十颗螺丝。
两颗 7.9mm 梅花形螺丝。 - 两颗 7.1mm 梅花形螺丝。
- 六颗 2.6mm 梅花形螺丝。
- 在整个维修过程中,每个螺丝可能长度不同,请确保它准确地回到原来的位置,以免损坏你的 MacBook。
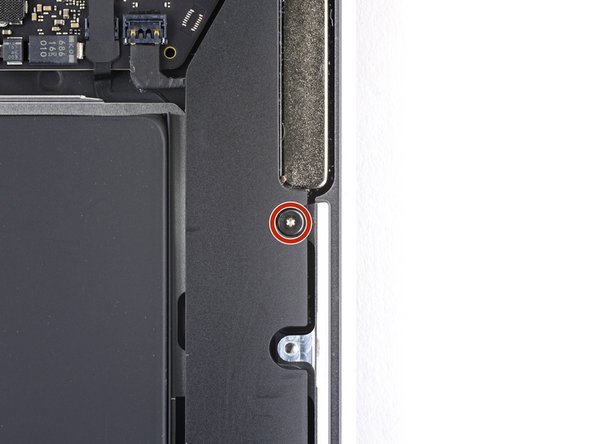
步骤5:卸下左扬声器螺丝
- 使用 T4 螺丝刀卸下将左扬声器固定到外壳的 4.2 毫米螺丝。
步骤6:取下左侧扬声器底部胶带
- 使用镊子将左侧扬声器底部的黑色胶带向上提起。
- 抓住胶带拉片,慢慢小心地将胶带从扬声器下方拉出。
- 尽可能保持胶带的角度与笔记本电脑平行。
- 如果胶带断裂,先不用管,继续下一步。
- 取下左扬声器。
- 在重新组装期间,为确保扬声器按预期运行,请在其底部安装一条替换胶带,然后再将其放回外壳中。
步骤9:取下右侧扬声器底部胶带
- 使用镊子将右侧扬声器底部的黑色胶带向上提起。
- 抓住胶带拉片,慢慢小心地将胶带从扬声器下方拉出。
- 尽可能保持胶带的角度与笔记本电脑平行。
- 如果胶带断裂,先不用管,继续下一步。
- 取下右扬声器。
- 在重新组装期间,为确保扬声器按预期运行,请在其底部安装一条替换胶带,然后再将其放回外壳中。
步骤14:移除左侧电池胶带
- MacBook 的电池单元作为一个完整的组件连接到一个金属托盘上,该托盘通过总共六个可拉伸剥离胶条粘在外壳上。
- 用镊子将电池侧面的黑色粘性拉片提起,足以让您用手指抓住它。
- 抓住胶带拉片,慢慢小心地将胶带从电池下方拉出。
- 尽可能保持胶带的角度与笔记本电脑平行。
- 将三个电池胶带都拉出。
- 如果胶带断裂,请继续下一步。
步骤14:移除右侧电池胶带
- 重复并取下电池右侧的三个胶条。
- 如果任何胶带断裂,您可以使用高浓度 (>90%)酒精来去除它们。
- 沿着电池的任一边缘小心地将酒精滴入上壳的凹陷部分,那里有粘性拉片,不要滴入过多。让酒精浸入粘合剂中一两分钟。
- 使用三角撬片轻轻地将电池从上壳撬开。

步骤15:移除电池
拿在电池板上提起,取下电池。